Cara Mudah Mengirim Email dari Localhost / Server dengan Codeigniter
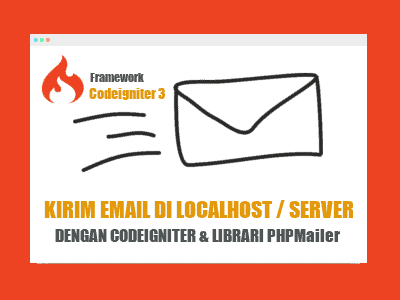
Tutorial yang akan kita bahas kali ini adalah mengenai cara mengirim email melalui website baik itu yang dijalankan di komputer local (localhost) ataupun di komputer server / hosting. Sebelumnya saya juga telah membuat tutorial ini tapi untuk versi PHP Native nya (bisa kalian lihat disini). Sementara kali ini kita akan membuatnya dengan menggunakan salah satu Framework yang cukup banyak digunakan yakni Codeigniter (versi 3). Dan juga kita akan memanfaatkan librari PHPMailer untuk proses kirim emailnya.
Sebelum masuk ke langkah-langkah cara membuatnya. Apakah anda sudah mengetahui apa yang dimaskud dengan SMTP? SMTP atau singkatan dari Simple Mail Transfer Protocol adalah sebuah protokol yang berguna untuk mengirimkan sebuah pesan elektronik (email). Maka dari itu untuk mengirim sebuah email kita membutuhkan SMTP sebagai perantara untuk mengirimkan email tersebut. Dalam tutorial ini kita akan menggunakan SMTP Gmail.
DEMO
Sebelum masuk ke tutorialnya. Mungkin ada yang mau lihat demonya terlebih dahulu. Silahkan klik link berikut untuk melihat demonya : Lihat Demo.
STEP 1 – PERSIAPAN
Berikut ini adalah hal-hal yang harus dipersiapkan :
- Download Framework Codeigniter, klik link berikut : download.
- Download librari PHPMailer, klik link berikut : Download.
- Buat sebuah folder baru dengan nama email_ci, lalu simpan pada folder xampp/htdocs/.
- Buat folder dengan nama tmp, lalu simpan pada folder xampp/htdocs/email_ci/.
- Buat folder dengan nama image,lalu simpan pada folder xampp/htdocs/email_ci/.
- Ekstrak codeigniter_v3.7z yang telah di download tadi.
- Copy semua file dan folder yang ada di folder codeigniter_v3 yang telah di ekstrak tadi ke folder xampp/htdocs/email_ci/.
- Copy 1 file gambar png (bebas gambar apa saja) lalu rename dengan nama logo.png, kemudian simpan pada folder xampp/htdocs/email_ci/image/.
- Ekstrak file phpmailer.7z yang telah di download tadi, kemudian copy and paste folder phpmailer ke dalam folder xampp/htdocs/email_ci/application/third_party/.
STEP 2 – KONFIGURASI
Karena dibuat dengan Codeigniter, pertama kita harus melakukan konfigurasi terlebih dahulu pada framework codeigniternya.
- Buka folder xampp/htdocs/email_ci/application/config/
- Buka file config.php
Cari kode berikut$config['base_url'] = '';Ubah kode tersebut jadi seperti ini :$config['base_url'] = 'http://localhost/email_ci/';
Kode diatas digunakan untuk menset baseurlnya.
Lalu simpan file tersebut. - Buka file autoload.php
Cari kode berikut ini :$autoload['helper'] = array();
Ubah jadi seperti ini :
$autoload['helper'] = array('url', 'form');Kode diatas digunakan untuk memuat (menload) class form dan url.
Lalu simpan file tersebut. - Buka file routes.php
Cari kode berikut ini :$route['default_controller'] = 'welcome';
Ubah jadi seperti ini :
$route['default_controller'] = 'email';
Kode diatas digunakan untuk menset controller mana yang akan diload pertama kali. Secara default, Codeigniter telah menset default controller yaitu welcome. Disini kita set default controller menjadi email.
Lalu simpan file tersebut.
STEP 3 – LIBRARI MAILER
Sebenarnya untuk apa librari ini? bukannya kita sudah pakai librari PHPMailer untuk kirim emailnya kan? alasannya adalah untuk memudahkan kita ketika ada banyak fitur yang menggunakan pengiriman email dalam website kita, jadi kita cukup bukun 1 file librari untuk konfigurasi SMTP nya. Maka dari itu kita akan buat librari Mailer yang isinya konfigurasi SMTP + fungsi buat kirim email tanpa attachment dan kirim email dengan attachment. Buat sebuah file dengan nama Mailer.php, Lalu simpan pada folder xampp/htdocs/email_ci/application/libraries/. Berikut kodenya :
<?php defined('BASEPATH') OR exit('No direct script access allowed');
use PHPMailer\PHPMailer\PHPMailer;
use PHPMailer\PHPMailer\Exception;
class Mailer {
protected $_ci;
protected $email_pengirim = 'email_pengirim@gmail.com'; // Isikan dengan email pengirim
protected $nama_pengirim = 'Rizaldi Maulidia Achmad'; // Isikan dengan nama pengirim
protected $password = 'password_akun_email_pengirim'; // Isikan dengan password email pengirim
public function __construct(){
$this->_ci = &get_instance(); // Set variabel _ci dengan Fungsi2-fungsi dari Codeigniter
require_once(APPPATH.'third_party/phpmailer/Exception.php');
require_once(APPPATH.'third_party/phpmailer/PHPMailer.php');
require_once(APPPATH.'third_party/phpmailer/SMTP.php');
}
public function send($data){
$mail = new PHPMailer;
$mail->isSMTP();
$mail->Host = 'smtp.gmail.com';
$mail->Username = $this->email_pengirim; // Email Pengirim
$mail->Password = $this->password; // Isikan dengan Password email pengirim
$mail->Port = 465;
$mail->SMTPAuth = true;
$mail->SMTPSecure = 'ssl';
// $mail->SMTPDebug = 2; // Aktifkan untuk melakukan debugging
$mail->setFrom($this->email_pengirim, $this->nama_pengirim);
$mail->addAddress($data['email_penerima'], '');
$mail->isHTML(true); // Aktifkan jika isi emailnya berupa html
$mail->Subject = $data['subjek'];
$mail->Body = $data['content'];
$mail->AddEmbeddedImage('image/logo.png', 'logo_mynotescode', 'logo.png'); // Aktifkan jika ingin menampilkan gambar dalam email
$send = $mail->send();
if($send){ // Jika Email berhasil dikirim
$response = array('status'=>'Sukses', 'message'=>'Email berhasil dikirim');
}else{ // Jika Email Gagal dikirim
$response = array('status'=>'Gagal', 'message'=>'Email gagal dikirim');
}
return $response;
}
public function send_with_attachment($data){
$mail = new PHPMailer;
$mail->isSMTP();
$mail->Host = 'smtp.gmail.com';
$mail->Username = $this->email_pengirim; // Email Pengirim
$mail->Password = $this->password; // Isikan dengan Password email pengirim
$mail->Port = 465;
$mail->SMTPAuth = true;
$mail->SMTPSecure = 'ssl';
// $mail->SMTPDebug = 2; // Aktifkan untuk melakukan debugging
$mail->setFrom($this->email_pengirim, $this->nama_pengirim);
$mail->addAddress($data['email_penerima'], '');
$mail->isHTML(true); // Aktifkan jika isi emailnya berupa html
$mail->Subject = $data['subjek'];
$mail->Body = $data['content'];
$mail->AddEmbeddedImage('image/logo.png', 'logo_mynotescode', 'logo.png'); // Aktifkan jika ingin menampilkan gambar dalam email
if($data['attachment']['size'] <= 25000000){ // Jika ukuran file <= 25 MB (25.000.000 bytes)
$mail->addAttachment($data['attachment']['tmp_name'], $data['attachment']['name']);
$send = $mail->send();
if($send){ // Jika Email berhasil dikirim
$response = array('status'=>'Sukses', 'message'=>'Email berhasil dikirim');
}else{ // Jika Email Gagal dikirim
$response = array('status'=>'Gagal', 'message'=>'Email gagal dikirim');
}
}else{ // Jika Ukuran file lebih dari 25 MB
$response = array('status'=>'Gagal', 'message'=>'Ukuran file attachment maksimal 25 MB');
}
return $response;
}
}
$mail->isSMTP();
Untuk menset bahwa proses pengiriman email menggunakan SMTP.
$mail->Host = ‘smtp.gmail.com’;
Disini kita menset SMTP nya dengan SMTP GMail (smtp.gmail.com) seperti yang saya katakan sebelumnya.
$mail->Username = $this->email_pengirim;
Ini harus diisi dengan email si pengirim (email kita sebagai pengirim), artinya kita akan mengirim email tersebut dengan menggunakan email mana.
$mail->Password = $this->password;
Isi dengan password email pengirim. Sebagai catatan, apabila Anda disini menggunakan akun google sebagai email pengirimnya, dan jika Two Step Verification (Verikasi 2 langkah) pada akun google Anda diaktifkan, maka Silahkan Ikuti STEP Terakhir (STEP 8) pada tutorial ini untuk mengetahui password yang harus diisikan.
$mail->Port = 465;
Kita isi dengan Port Default dr SMTP (Port SSL/TLS) yakni 465.
$mail->setFrom($this->email_pengirim, $this->nama_pengirim);
Parameter pertama kita isi dengan email pengirim, dan parameter kedua kita isi dengan nama pengirimnya siapa (bebas sesuai keinginan).
$mail->addAddress($data[’email_penerima’], ”);
Parameter pertama kita isikan dengan email penerima / tujuan, dan parameter kedua itu opsional, isinya adalah nama si penerimanya siapa.
$mail->isHTML(true);
Jika isi emailnya adalah html, maka harus di set true.
$mail->Subject = $data[‘subjek’];
Isi dengan subjek emailnya.
$mail->Body = $data[‘content’];
Isi dengan isi emailnya baik berupa html ataupun teks biasa.
$mail->AddEmbeddedImage(‘image/logo.png’, ‘logo_mynotescode’, ‘logo.png’);
Kode untuk berguna untuk menyisipkan gambar ke dalam isi pesan yang kita kirim. Parameter pertama isi dengan path tempat gambar disimpan. Parameter kedua diisi dengan nama variabel (bebas, hanya huruf, angka, underscore) yang nantinya akan digunakan sebagai atiribut src pada tag img. Parameter ketiga diisi dengan nama file gambarnya.
$mail->addAttachment($data[‘attachment’][‘tmp_name’], $data[‘attachment’][‘name’]);
Kode ini berfungsi untuk menambahkan attachment pada email yang akan dikirim. Parameter pertama diisi dengan path tempat file disimpan, maka dari itu kita isi dengan tmp_name dari file yang di kirim dari form. Parameter kedua diisi dengan nama file attachment nya, nama file ini bisa kita set sendiri atau disamakan dengan nama file aslinya (sama seperti tutorial ini saya set sama seperti nama asli file nya ketika di pilih pada form).
$mail->send()
Kode ini untuk memulai proses kirim email.
STEP 4 – CONTROLLER
Kita buat sebuah controller yang isinya adalah fungsi index dan juga fungsi send. Buat sebuah file dengan nama Email.php, Lalu simpan pada folder xampp/htdocs/email_ci/application/controllers/. Berikut kodenya :
<?php
defined('BASEPATH') OR exit('No direct script access allowed');
class Email extends CI_Controller {
public function index(){
$this->load->view('email');
}
public function send(){
$this->load->library('mailer');
$email_penerima = $this->input->post('email_penerima');
$subjek = $this->input->post('subjek');
$pesan = $this->input->post('pesan');
$attachment = $_FILES['attachment'];
$content = $this->load->view('content', array('pesan'=>$pesan), true); // Ambil isi file content.php dan masukan ke variabel $content
$sendmail = array(
'email_penerima'=>$email_penerima,
'subjek'=>$subjek,
'content'=>$content,
'attachment'=>$attachment
);
if(empty($attachment['name'])){ // Jika tanpa attachment
$send = $this->mailer->send($sendmail); // Panggil fungsi send yang ada di librari Mailer
}else{ // Jika dengan attachment
$send = $this->mailer->send_with_attachment($sendmail); // Panggil fungsi send_with_attachment yang ada di librari Mailer
}
echo "<b>".$send['status']."</b><br />";
echo $send['message'];
echo "<br /><a href='".base_url("index.php/email")."'>Kembali ke Form</a>";
}
}
Pada controller ini, kita membuat 2 fungsi. fungsi pertama yaitu public function index(). Dalam fungsi ini terdapat kode $this->load->view(’email’);. Kode tersebut berfungsi untuk memuat (meload) file email.php (file ini akan kita buat pada step selanjutnya).
Fungsi yang kedua yaitu public function send(). Fungsi ini berguna untuk melakukan pengiriman email.
$this->load->library(‘mailer’)
Kode diatas berguna untuk memuat (meload) librari Mailer yang sudah kita buat pada step 3 tadi agar kita bisa mengakses fungsi-fungsi yang ada di dalamnya.
$email_penerima = $this->input->post(‘email_penerima‘);
$subjek = $this->input->post(‘subjek‘);
$pesan = $this->input->post(‘pesan‘);
Untuk mengambil nilai / data yang dikirim dari form dengan method post. Yang saya beri warna merah harus sama dengan atribut name pada form input.
$content = $this->load->view(‘content‘, array(‘pesan’=>$pesan), true);
Untuk memuat (meload) isi dari views/content.php (nanti akan kita buat pada step selanjutnya) dan memasukannya ke dalam variabel $content (dengan cara set true pada parameter ketiganya).
$this->EmailModel->upload()
Untuk memanggil fungsi upload() yang ada pada EmailModel.php yang telah kita buat pada step sebelumnya.
STEP 6 – FORM
Selanjutnya kita akan membuat form untuk mengirim emailnya. Buat sebuah file dengan nama email.php, Lalu simpan pada folder xampp/htdocs/email_ci/application/views/. Berikut tampilan dan kodenya :
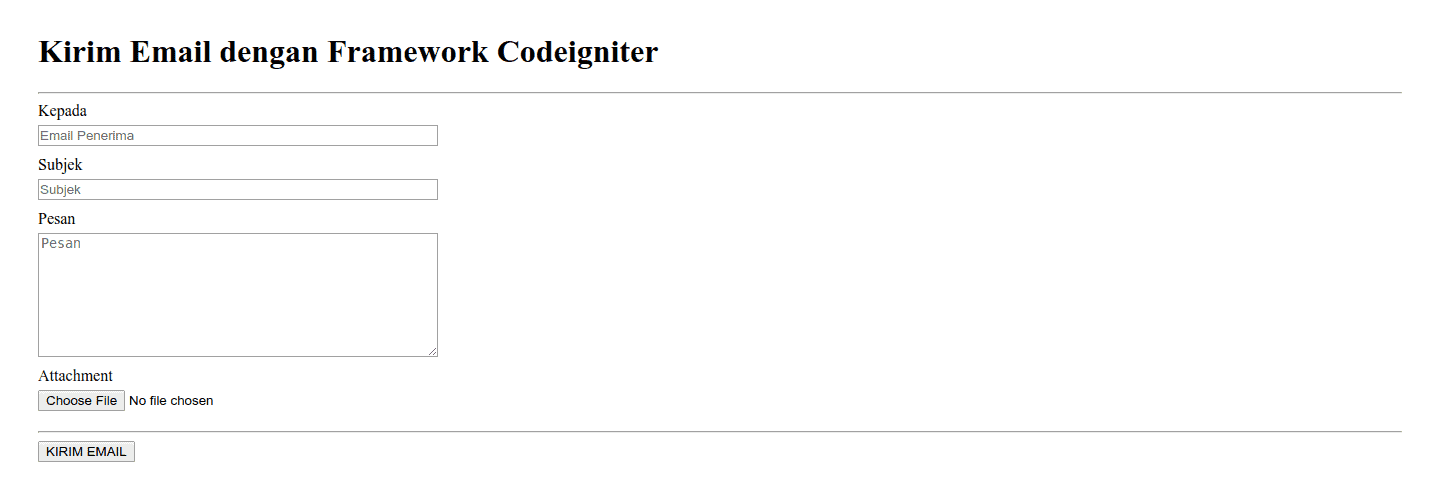
<html>
<head>
<title>Kirim Email dengan CodeIgniter</title>
</head>
<body>
<div style="padding: 5px 30px;">
<h1>Kirim Email dengan Framework Codeigniter</h1>
<hr />
<?php echo form_open('email/send', ['method'=>'post', 'enctype'=>'multipart/form-data']) ?>
<div style="margin-bottom: 10px;">
<label>Kepada</label><br />
<input type="email" name="email_penerima" placeholder="Email Penerima" style="margin-top: 5px;width: 400px" />
</div>
<div style="margin-bottom: 10px;">
<label>Subjek</label><br />
<input type="text" name="subjek" placeholder="Subjek" style="margin-top: 5px;width: 400px" />
</div>
<div style="margin-bottom: 10px;">
<label>Pesan</label><br />
<textarea name="pesan" placeholder="Pesan" rows="8" style="margin-top: 5px;width: 400px"></textarea>
</div>
<div style="margin-bottom: 20px;">
<label>Attachment</label><br />
<input type="file" name="attachment" style="margin-top: 5px;width: 400px" />
</div>
<hr />
<button type="submit">KIRIM EMAIL</button>
<?php echo form_close() ?>
</div>
</body>
</html>
STEP 7 – CONTENT EMAIL
Pada tahap ini kita akan membuat tampilan dan isi dari email yang akan dikirim nantinya. Silahkan buat sebuah file dengan nama content.php, lalu simpan pada folder xampp/htdocs/email_ci/application/views/. Berikut ini tampilan (email) dan kodenya :

<html>
<head>
<meta content="text/html; charset=UTF-8" http-equiv="content-type">
</head>
<body>
<div style="float: left;margin-right: 10px;">
<img src="cid:logo_mynotescode" alt="Logo" style="height: 50px">
</div>
<h2 style="margin-bottom: 0;">My Notes Code</h2>
https://www.mynotescode.com
<div style="clear: both"></div>
<hr />
<div style="text-align: justify">
<?php echo $pesan; // Tampilkan isi pesan ?>
</div>
</body>
</html>
<img src=”cid:logo_mynotescode” alt=”Logo” style=”height: 50px”>
Pada kode ini, seperti yang saya jelaskan pada step sebelumnya. Kita isi atribut src dengan nama variabel yang kita tentukan pada librari Mailer yang telah kita buat pada step 3 ($mail->AddEmbeddedImage(‘image/logo.png’, ‘logo_mynotescode‘, ‘logo.png’);) dengan diberi awalan “cid:nama_variabel”.
STEP 8 – SETTING GOOGLE ACCOUNT
Tahap ini adalah tahap khusus bagi Anda yang menggunakan Akun Google sebagai pengirim dan juga khusus untuk yang Fitur Two Factor Verification (Verifikasi 2 Langkah) pada akun googlenya diaktifkan. Karena jika Two Factor Verification diaktifkan pada akun googlenya, maka isi dari $mail->Password (pada file Libraries/Mailer.php) bukan lagi password akun googlenya, tetapi menggunakan password khusus yang bisa kita dapatkan dari halman pengaturan di akun googlenya. Silahkan ikuti langkah-langkah dibawah ini atau kunjungi link (https://support.google.com/mail/?p=InvalidSecondFactor) :
- Setelah masuk ke halaman Akun Google (https://myaccount.google.com/).
- Klik menu Security.
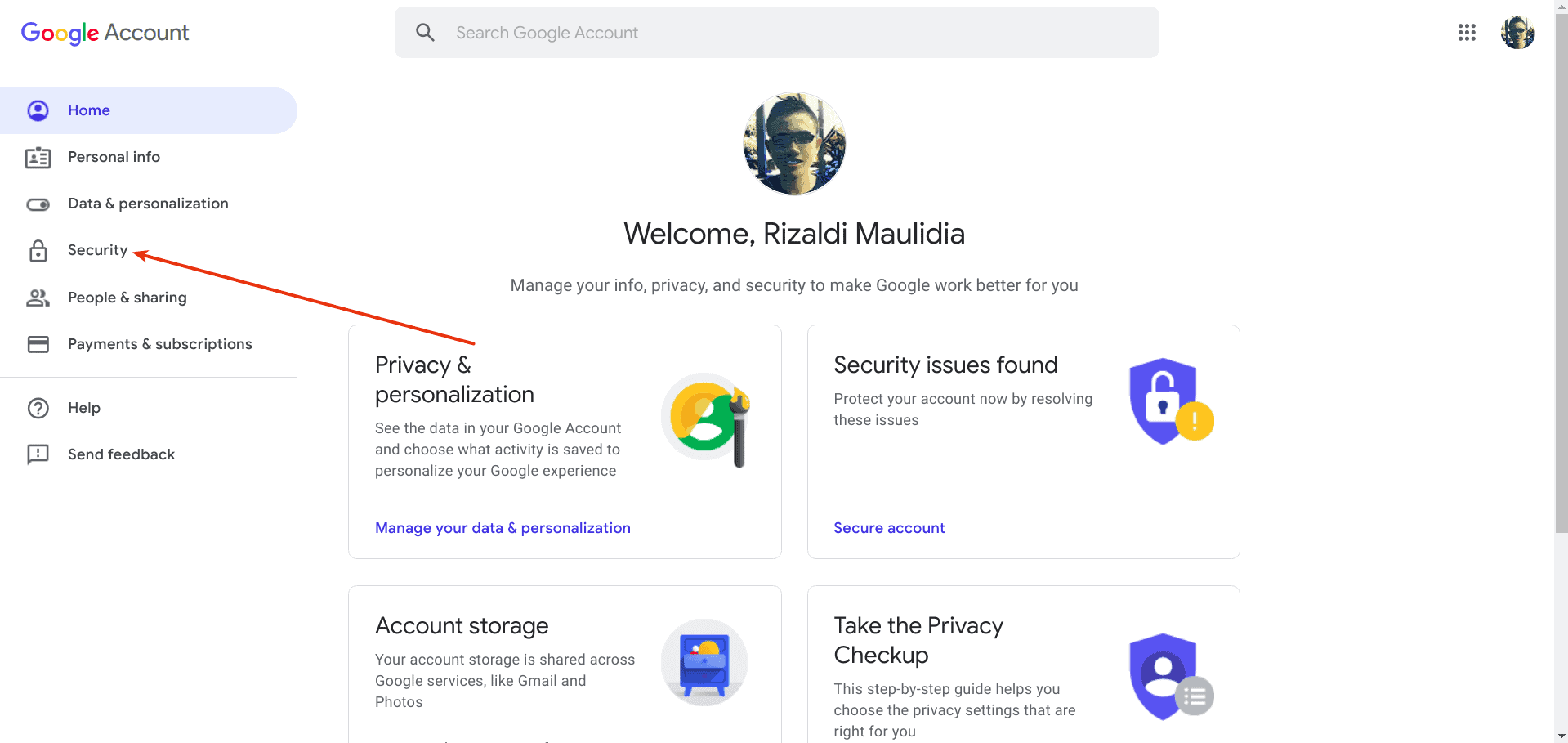
- Pada bagian Signing to Google, Klik App Passwords.
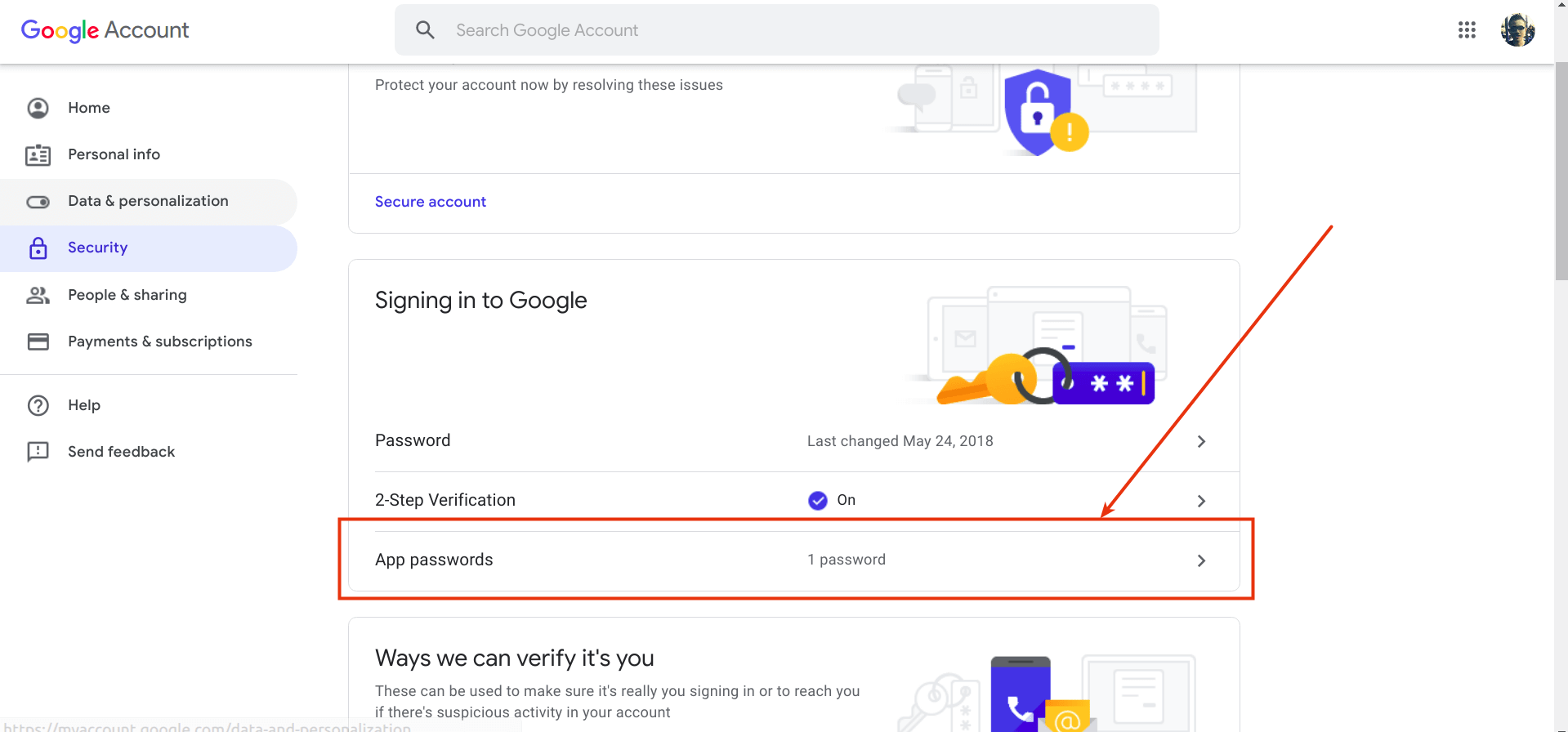
- Setelah mengklik App Passwords Anda akan diminta untuk memasukan Password Akun Google Anda untuk verifikasi.
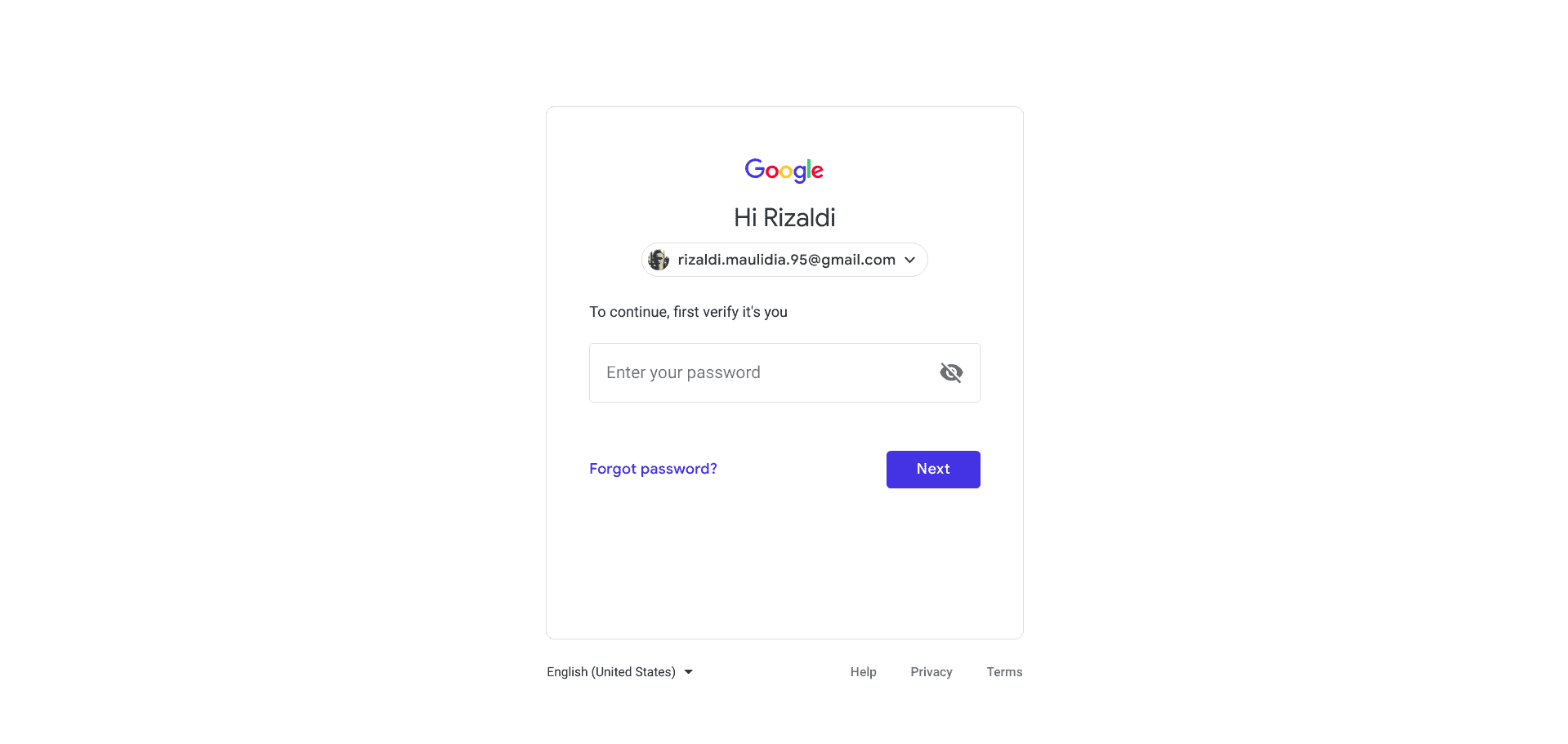
- Setelah itu Anda akan masuk ke halaman App Passwords. Disini Anda tinggal klik Select App.
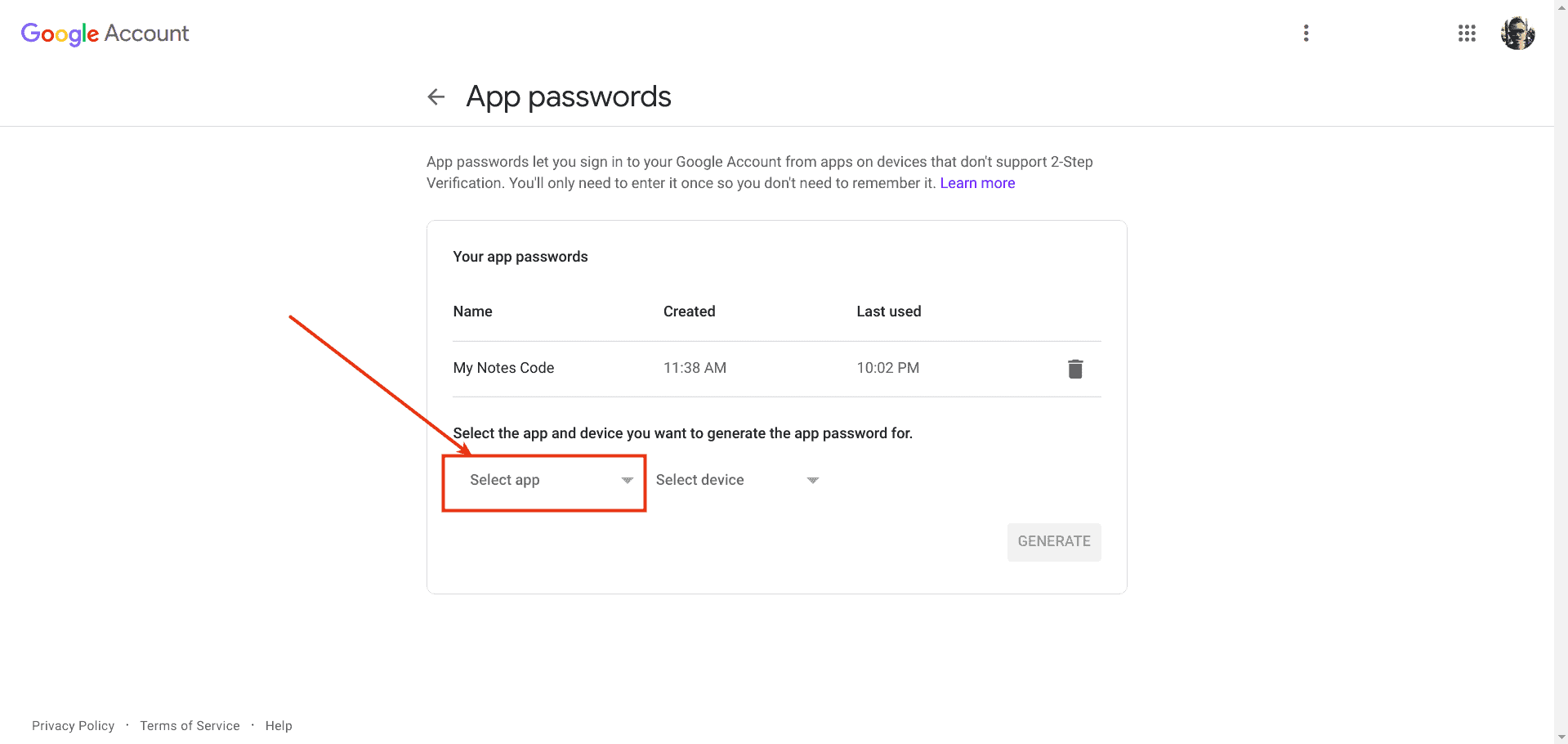
- Lalu klik Other (Custom Name).
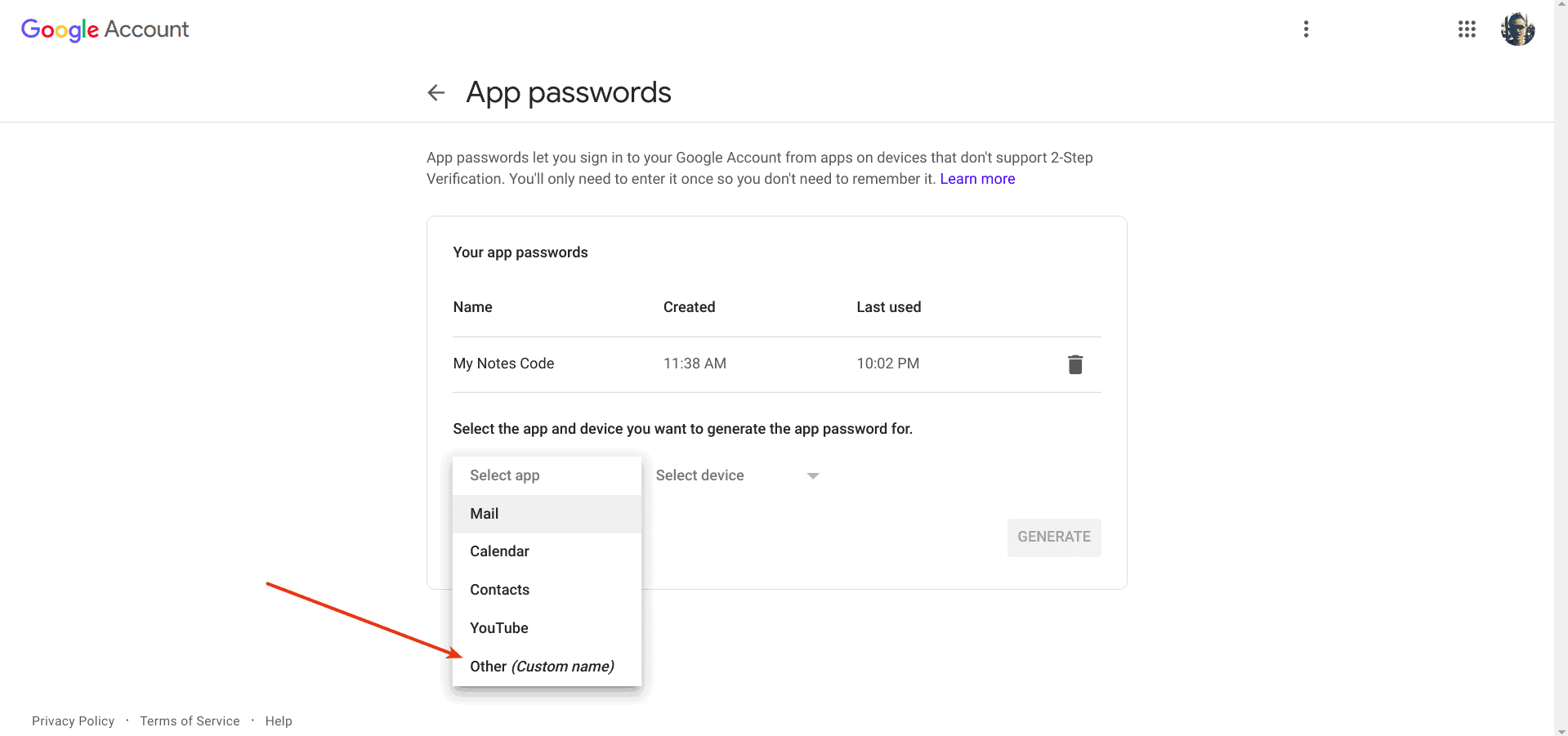
- Isikan deskripsi atau isikan saja dengan nama Website Anda.
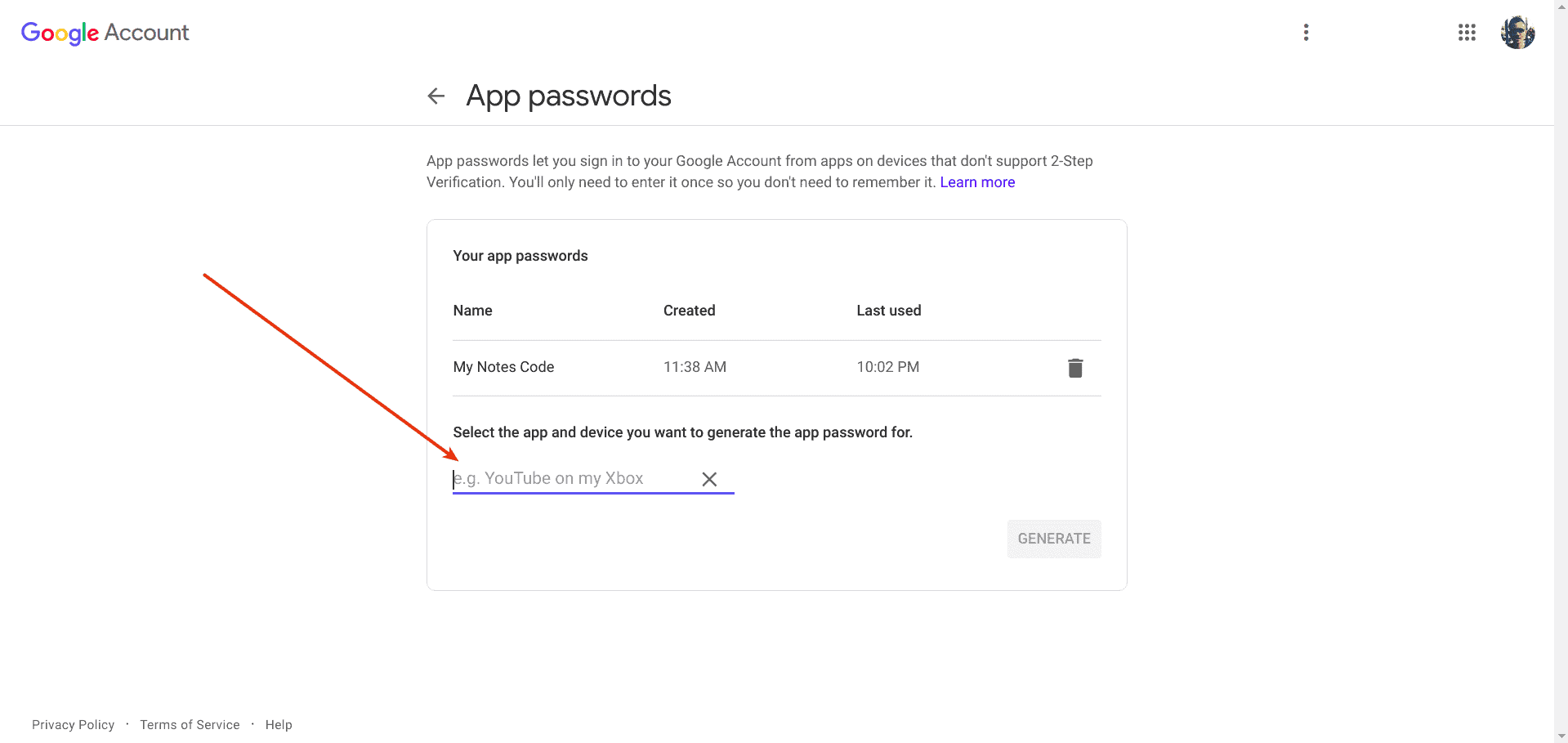
- Klik tombol GENERATE.
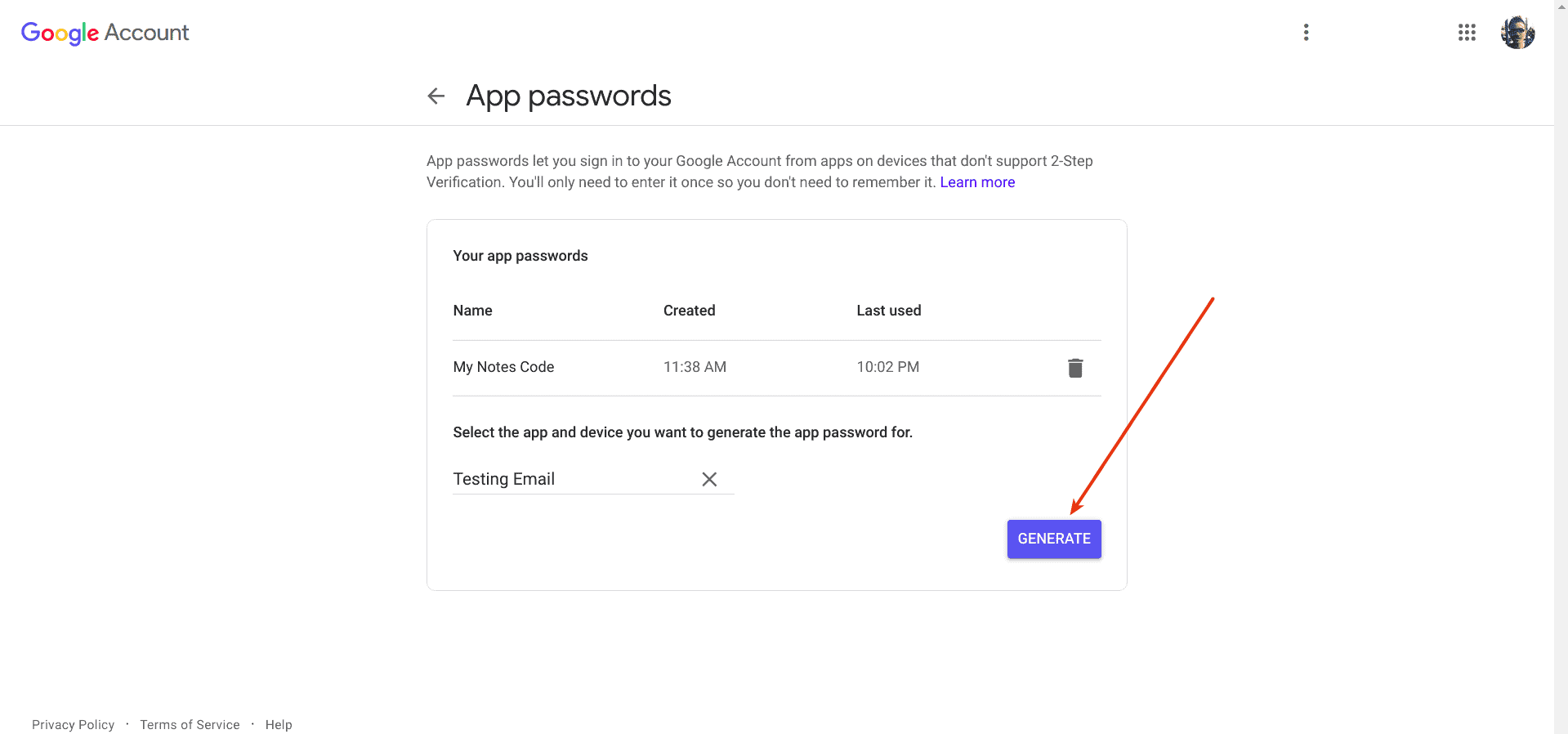
- Copy random teks yang ada dalam kotak warna kuning. Random teks itu yang akan kita gunakan sebagai Password untuk akses ke akun email googlenya ($mail->Password).
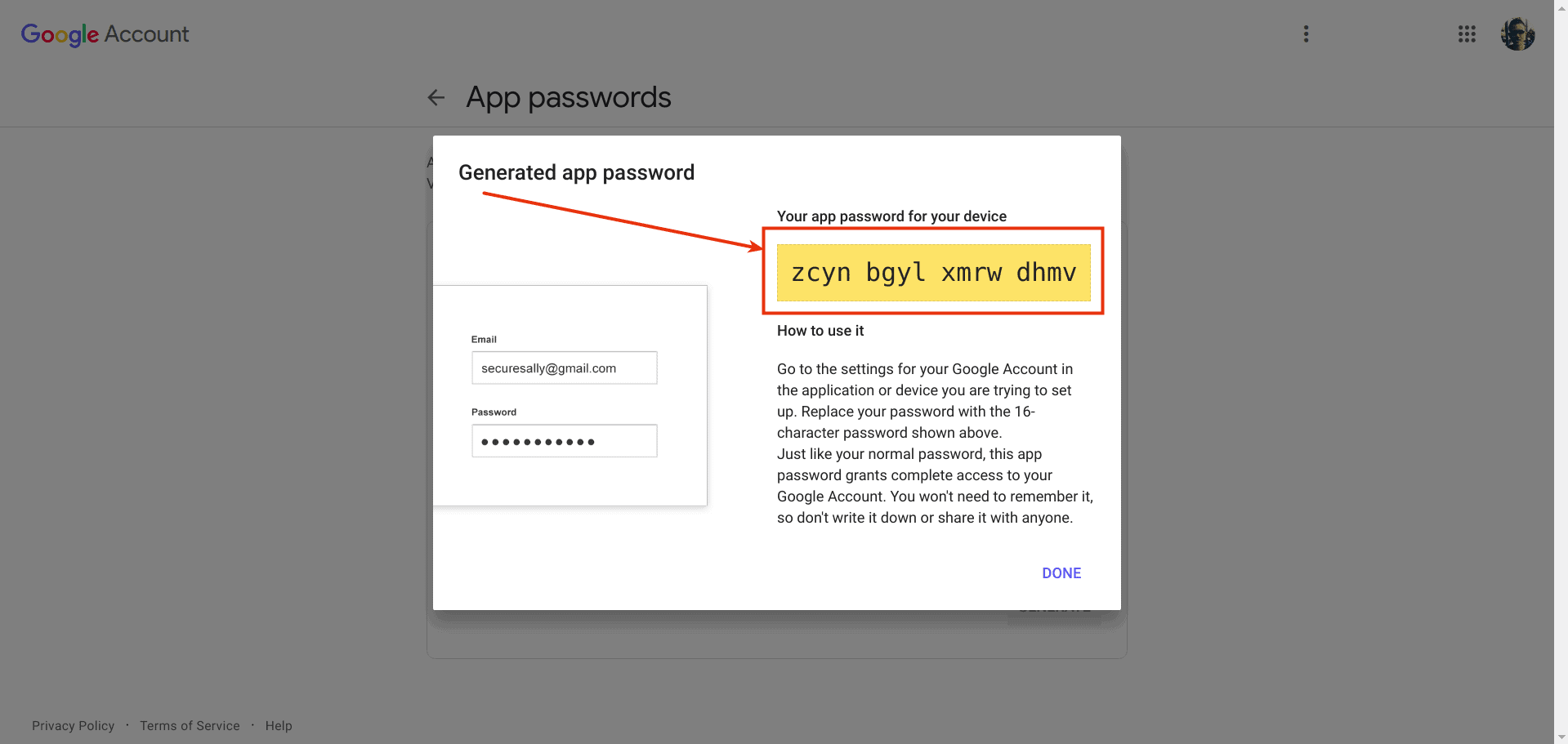
Sekian untuk tutorial kali ini. Jika ada hal yang ingin ditanyakan, langsung tanyakan saja lewat kolom komentar dibawah ini. Jangan lupa LIKE dan SHARE nya hehe, Terimakasih.
Happy Coding ^_^
SOURCE CODE
Untuk mengunduh source code nya, klik link berikut ini : Download.
SUMBER & REFERENSI
Dokumentasi PHPMailer : https://github.com/PHPMailer/PHPMailer
Dokumentasi Codeigniter : https://www.codeigniter.com/user_guide
Cara mengirim email di localhost / server dengan Codeigniter, tutorial lengkap kirim email di localhost / server dengan Codeigniter, tutorial step by step kirim email di localhost / server dengan framework codeigniter dan PHP Mailer

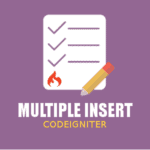

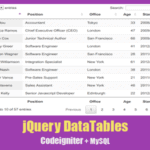






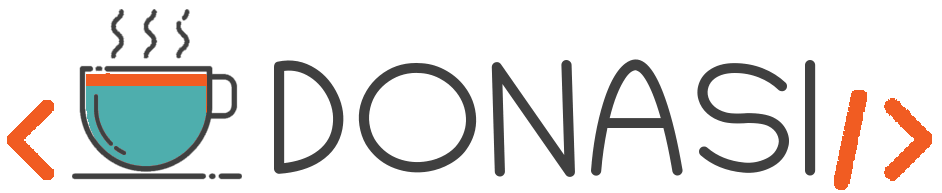

POST YOUR COMMENTS